こんにちは。
7人家族でステップファミリー、シェアハウスを運営中。
どこんじょう村を作りたい! どこんじょう母さん(@soratobunezumin)です。
我々は自営業。今までは自宅と店舗が別でしたが、2020年に自宅兼店舗になりました。
一階と二階で分かれていますが、二階はプライベートスペースなので仕事はすべて一階に集中させました。
コミュニティスペースの一角にそれぞれのデスクを配置。
 どこんじょう母さん
どこんじょう母さんどんな風にスペースを作ったのか、紹介していくぜ!
自宅オフィスのスペースづくり
自宅オフィス、または自宅兼店舗で一番陥りがちなのは、メリハリがつけにくいということ。
特に子どもがいると境目って難しいんですよね。
まずは場所の確保ですが、我が家の場合は店舗の一部にデスクを設けています。
仕事用デスクは学校机をリメイクして使用
▼これが夫のオフィススタイル


あえて机しか置かない作戦で、書類の散らかりを防いでいます。
ひょいっとどこかに置いたままどっかにやっちゃって存在を忘れてしまうのは日常茶飯事。
夫の場合、ADHDという特性がありどこまでも広げてしまうので、ごちゃっとしてしまうんですよ。
隣の机にもちょっと私物が広がってるの、わかります?
後ろにも棚があるんですが、そこにざっくり入れられるようにボックスを用意しています。が、やっぱり雑多になっていく・・・


この辺は、溢れたら手を出すようにしています。夫婦といえどこまめに管理されるのも苦痛かなと思うので・・・見ないふり。
夫いわく「自分ではどこに何がおいてあるかわかるから、下手に片付けられると使う時にわからなくなる〜」とのこと。
と思ってしまうのですが、それ以来なるべく私が手を付けるのは最後の最後。
もう夫が「これは片付けないとやばい」と思った時まで待つようにしました。
2023年現在の夫の机
それから3年。
夫のデスクはいまこうなりました。


▼進化した椅子。リクライニングにしてお昼寝している姿をよく見ます。
さて、私のデスクはと言うと試行錯誤繰り返した後、この様になっています。


天板は夫のものと同じ。
たまたまなんですけど、こうしてみると小物が赤い(笑
仕事中は情熱的なんですかねぇ・・・好きな色は青なんですけど気づいたら赤に溢れてる。
2023年現在の私の机
そして、現在はこのような形になっています。


デスクトップを購入したのを期に、デスクを広げました。
キーボードは純正のタッチ感があまり好きではないので、ずっとロジクールを愛用しています。
そしてやはり椅子はゲーミングチェア(笑
部屋で仕切らないほうが集中できる
今まで、マンション、アパート、そして一軒家とスタイルを変えてきた我が家。
アパートで部屋が3部屋になった時に夫の仕事部屋を作って隔離したり、一軒家でも部屋を作って集中できるように隔離したんですが、家族との距離が離れがちでした。
子どもがリビングだと宿題できるように、なんとなく人の気配がするほうが逆に集中できるのかもしれません。


子どもが小さいと頻繁に声をかけられるというのもありますが、小学生くらいになればもうそれぞれ自分の世界を持ち始めます。
逆に、一緒にパソコンを並べて勉強というシーンも。
気軽に聞ける環境。これは自宅オフィスだからできることかなと思います。


自宅オフィスの作業効率を上げる
さて、私の勝手なイメージですが、自宅オフィスでノートパソコンではなくモニターで作業してると「できる人!」な感じがします。
が、それだけでなく実際モニターを使うと目の疲れが軽減したんですよ!
パソコン作業の疲れを軽減させる
ということで、机に取り付けてあったのは21.5インチのモニターです。
▼これがなかなかいい感じ
モニターのみ購入だとスタンドが無いので、もしモニターを据え置き型にしたくない場合合わせてこちらも必要です。
▼いわゆるアームというやつですね
モニタ・ディスプレイのサイズ感がよくわからないかもしれないですが、見開きのA4雑誌とほぼ同じくらいです。
多分これ以上小さくても大きくてもデスクワークとしては見づらいかもしれないのでベストサイズと思われる。
特にデザイン系のしごとをしているとき、細部までみられるってすごくいいです。
それだけでも、目の疲れとか肩こりとか軽減するんですよね。
ちなみに、モニターとパソコンを繋ぐにはHDMIかサンダーボルトの端子が必要です。
HDMIの場合は先ほど紹介したモニターにケーブルがついてくることがあるので重複に注意。
ちなみにサンダーボルトは、一度マックちゃんが壊れた事があるので個人的に怖い端子の一つ((((;゚Д゚))))ガクガクブルブル
モニターとパソコンを繋げる
ちなみに、基本的な使い方はパソコンとモニターをケーブルで繋げるだけ。でも、そのままではパソコンの画面が映らないのでミラーリングという設定をします。
画面ミラーリングの機能は高齢者だけでなく、若者にとっても嬉しい機能でしょう。映画や動画、スマホゲームを大画面で楽しむことができます。スマホでの動画やゲームなど、これまで1人の楽しみだったものを、大画面に表示させることで、みんなで盛り上がることができるようになります。
引用元:しむぐらし
ということで、パソコンの画面を更にモニターで拡大させて使うこともミラーリングといいます。
Macだと設定の「システム環境画面」→「ディスプレイ」にて行なえますよ。
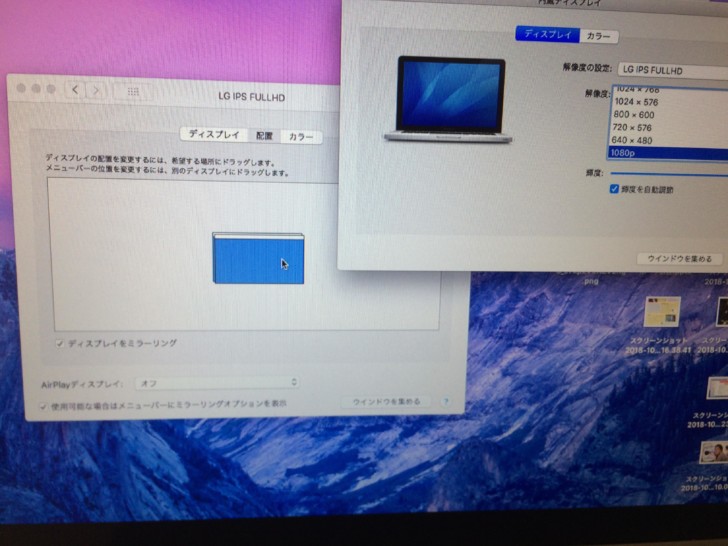
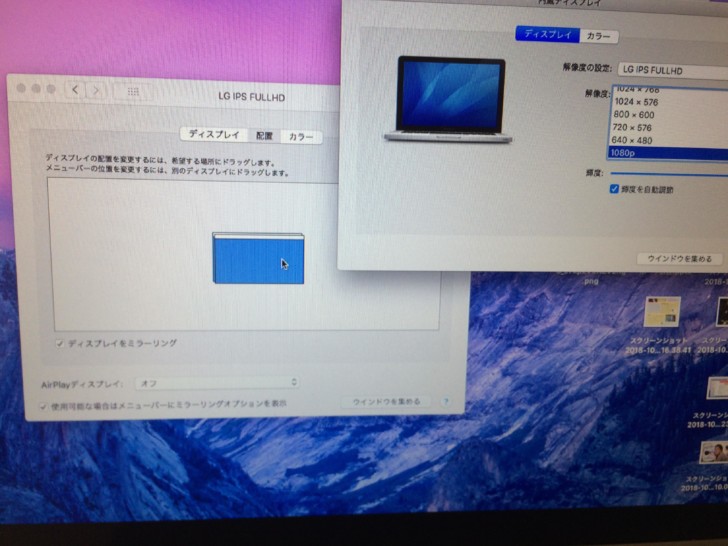
最初はミラーリングで使っていましたが、オペレーションの仕事が増えて画面が足りなくなってしまったので、デュアルディスプレイモードにして2画面で作業していました。
パソコンでたくさんのファイルを開く必要があったり、動画などを参照しながら作業したりするときに、「画面がもうひとつあったら便利なのに」と思ったことはないでしょうか。2台のディスプレイを利用できれば作業スペースが広くなるため、いろいろな作業を効率よく進めることができます。1台のパソコンに2台のディスプレイをつなげて使う方法を、「デュアルディスプレイ」といいます。
引用元:ドクター・ホームネット
ミラーリングと違うのは、同じパソコンを使っているのですが2画面で別々の表示をすること。
例えば、PCの画面では今日やることのタスクやスケジュールを開き、モニターの画面で作業をする。というようなやりかたです。
これにより作業効率がぐんとアップしました!


パソコンまわりを無線化する
ここまできたらマウス、キーボードなどのパソコン関連グッズも無線だとコードがもたつかないのでおすすめ!
マックはやっぱり純正が一番使いやすいですね。
▼操作が独特で最初ビックリしますが
自宅オフィスだとリモート会議でZOOMなどをする機会が増えますが、周りの声で聞こえにくいということが起ります。
▼メガネをしていても耳が痛くなりにくい!
これがあれば、多少周りで子どもが騒いでいても相手の声が聞こえやすく、なおかつマイクは自分の声をメインで届けてくれます。なにより、メガネをしてヘッドホンだと耳が圧迫されるんですがこれは耳に引っ掛けるタイプなので長時間でも辛くない。


オペレーターっぽくて好き(笑



結局、27インチのiMacを購入した後はiMacとMacBook Proの併用で落ち着きました(笑 大きいは正義だ。
自宅オフィスはスマホは殆ど使わない
普段はパソコンで作業していますが、外出先でも仕事をしたりする場面があります。なのでiPadも愛用してます。
前まではiPadの9.7インチを使っていましたが、やっぱり大きさが違う!
ミニパソコンくらいの大きさあるのでは?
右のiPadが急におもちゃのように見えてくる・・・


パソコンでメインの作業をしつつ、iPadで返信などを行うのが私のオフィススタイルです。
スマホは?というと、これはほんとに電話くらいにしか使ってません。
情報の整理の仕方
パソコンで作成したものはグーグルドライブなどのクラウド上に保管してあり、動画など重たいものは外付けハードディスクに保存。
紙媒体のものはファイリングして収納しています。
これは以前押し入れをデスクにしていた頃の写真ですが、このようにラベルを張ってジャンルごとに保管しています。
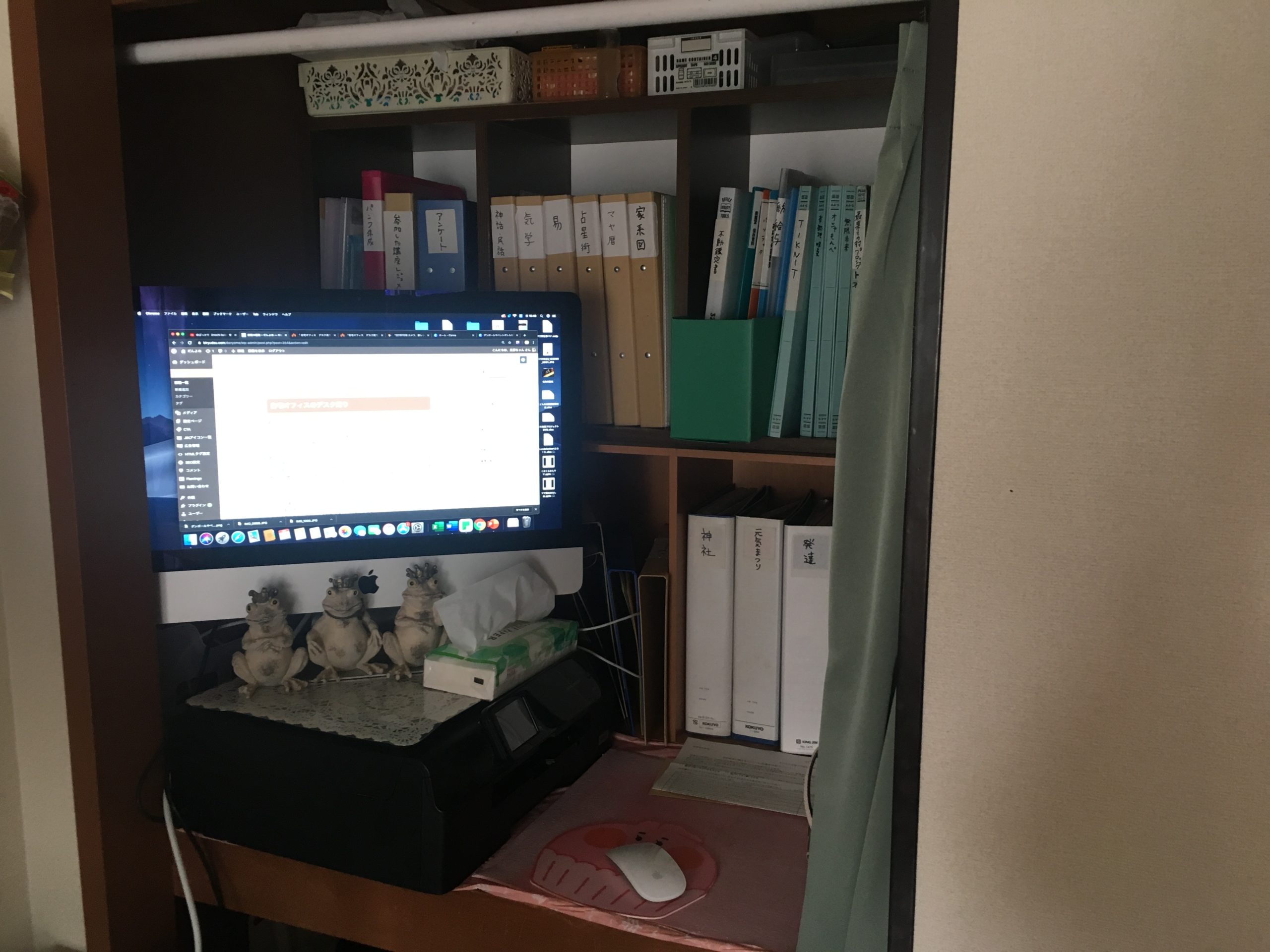
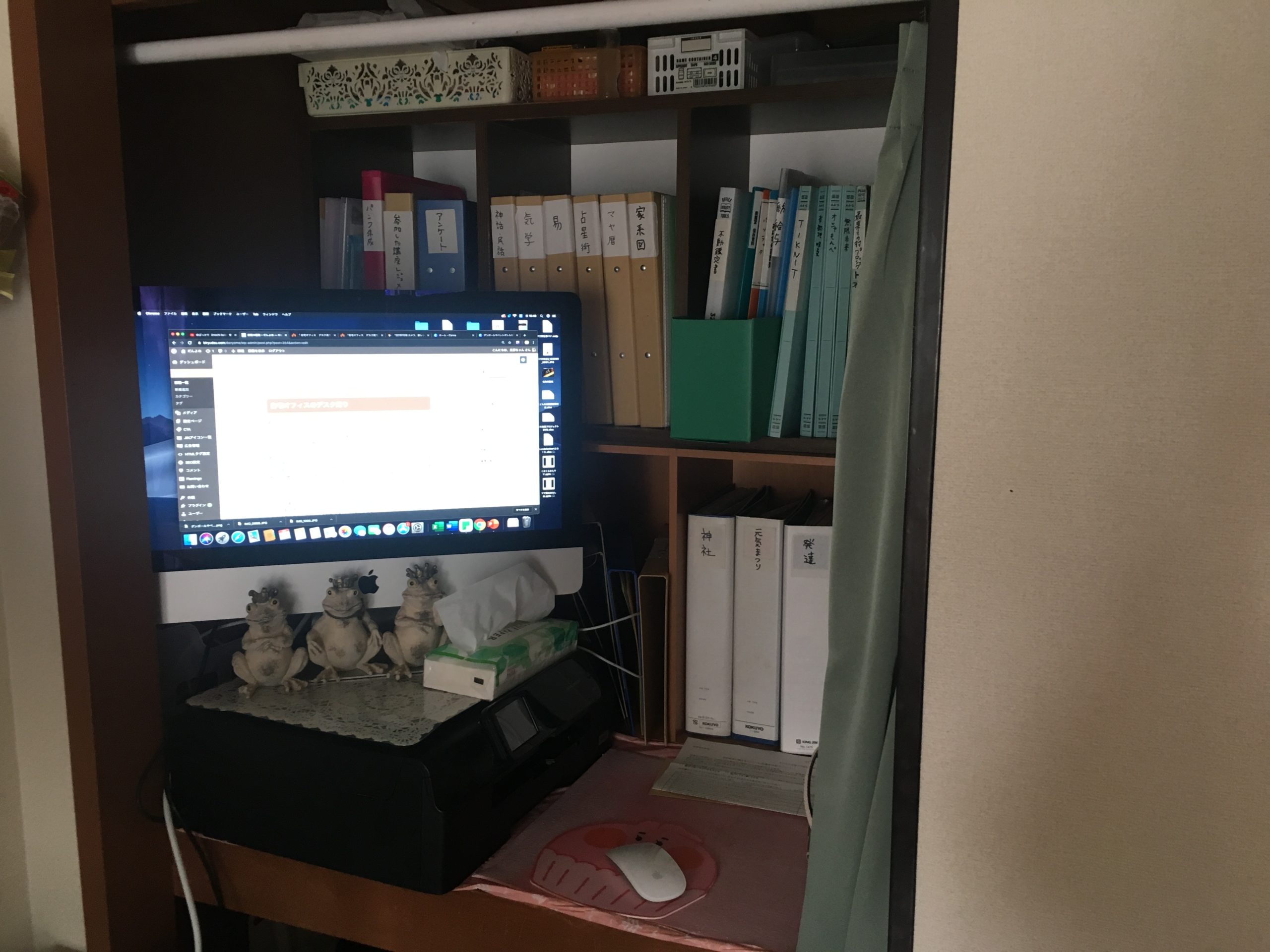
これは私なりのファイリング方法ですが全部で3ステップに分けています。
保管はやっぱり、この▲キングジムのファイルが丈夫で使いやすいです。②までは外に持ち歩いてプレゼンしたり資料として見せたりするので軽い素材のフラットファイルがおすすめです。
以上、私の自宅オフィス作りでした・ω・
実際、パソコンでブログ書いたりHP作ったりってどうやるの?というかたはこちらの記事をどうぞ。





















